Exam Laptops
Exam Laptops
This knowledge article is for any member of staff involved administering the exam laptops during any exam season (Exams Officer, HLTA in charge of Invigilators). It will explain the process and requirement in setup prior to an exam, during the exam and retrieving student work & printing it after the exam has finished. The exam laptops are used by students that have been assessed and are allowed to use a word processing device to type their answers to the exam questions rather than handwriting the answers.
NOTE: If Laptops are left to run completely out of power, you may need to press and hold the power button for 10 seconds before plugging in the charger. When you plug in the charger the red power light should come on to indicate it has started charging. Otherwise please let ICT know.
1. Before Exam Season starts ( at least 2 weeks)
Create a List of students using Laptops
Students that require a laptop (First Name and Surname) are assigned by the Exams team to an Exam account, The login name and password is in your "Exam Files(F:)" Drive called ExamAccounts.csv
2. On the Day/Prior to the Exam
Student Logins
The students exam account login name and password needs to be printed and given to the student to login to the exam laptop
ExamWritePad Software
Exam Write Pad will launch and fill the screen when the student logs in
Students will complete the boxes below from the information provided on the front of their exam paper. This will then be added as a Header to each page of their work.
Once into the document please ask students to Save the work. This should default to their This Pc > Z:\ drive (dms-v-fs01)
Saving work
File > Save
This name of the file wll be automatically generated as per the Header e.g. Centre Number | candidate number | student-name | paper. The file will auto-save throughout the exam.
3. End of the Exam
Exporting to Word - ESSENTIAL
Before exiting Student MUST export to Word by selecting File > Export to DOCX
This is essential for Invigilators to be able to open and print the file in Word

Exiting Exam Write Pad
ONLY DO THIS ONCE STAFF ARE HAPPY THEY HAVE THE FILE TO PRINT IN THE F:\DRIVE
File > Exit
This will close Exam Write Pad and log them off the pc
4. After the Exam
Accessing the Student Work/Files to print and backup
You will be able to see the files in your "Exam Files(F:)" Drive for each student. Find the files in their exam account folder, open and print to the Follow Me Printer
IMPORTANT: Files must be moved/cut from this folder once it has been printed and moved to the “Backups” folder also found in the Exam Files(F:) drive. Students will be using this exam account for all exams and must not be able to see the current files in a different/future exam.
Senso - Device Monitoring Software (optional)
Launching Senso
You can access Senso from the School Website Useful Links > Staff (https://www.denemagna.co.uk/page/?title=Quicklinks&pid=297) or go to https://ne-3.senso.cloud/
Login with your Google Account.
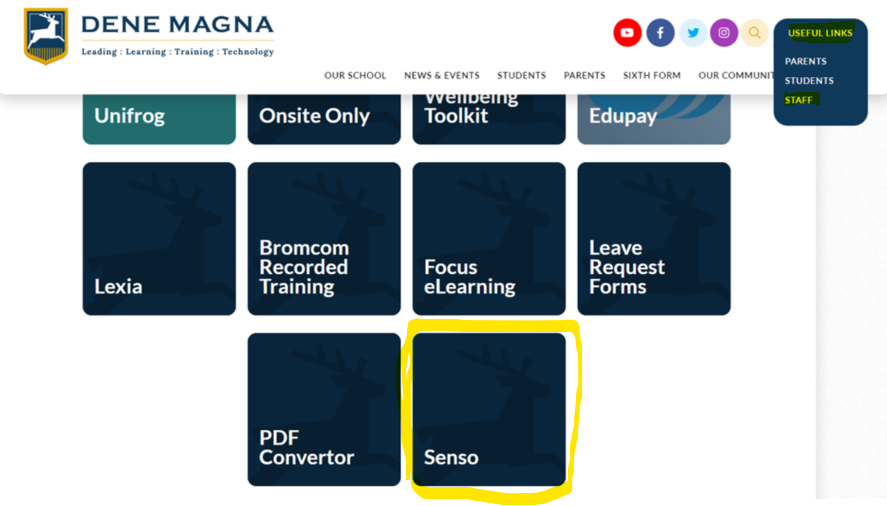
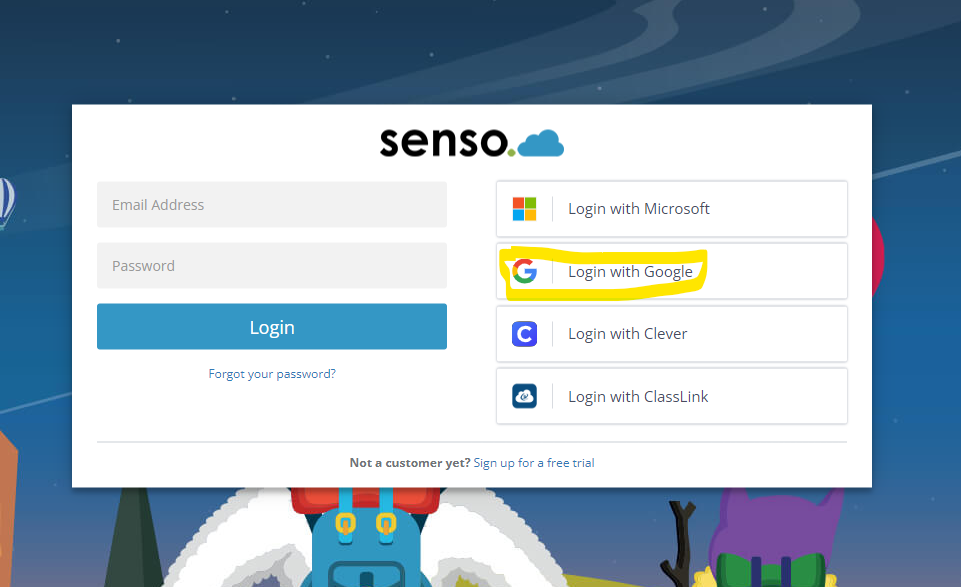
You can access Senso from the School Website Useful Links > Staff (https://www.denemagna.co.uk/page/?title=Quicklinks&pid=297) or go to https://ne-3.senso.cloud/
Login with your Google Account.
You will see "Exams" group on the left hand side. By default you will see the List View
Click the green exam laptop name to view the screen.
Or select Thumbnail view to view the tiled screens
ICT Team Use Only
Staff administering the laptops need to be added to the AD Security Group " Exams File Access" in order to get a mapped drive to the Exam account folders. This enables access to print the student work. Pete Adams, Mary Pope and Fay Kibble currently have access to the Exam Files (F:) drive
Related Articles
Google Drive for Desktop
Google Drive for Desktop Google Drive for Desktop allows you to access your Google Drive files within your Windows File Explorer the same way you would access the Z: drive. It allows you to browse and launch files stored in your school Google "My ...Senso - Student Screen Monitoring - Dene Magna & Sixth Form
Senso - Classroom Device Monitoring - Dene Magna & Sixth Form Senso can be used by classroom staff to monitor the PCs, laptops or Chromebook devices being used by your class. This is available to you on both Dene Magna School and Sixth Form sites. It ...